どうも、ハチ公です🐶
今回は初めてWordPressを立ち上げる人向けに、画像付きで手順をわかりやすく解説するよ❗️


この記事を読めばWordPressインストールから設定、記事の投稿までできるようになるよ❗️
- WordPressでブログを始めたい人
- YouTube動画を見たけど、改めて確認したい人


WordPressって難しそう


ハチ公も最初はハードルが高いと思ったけど、
今はWordPressでブログ書いてるからね


実はエックスサーバーの「WordPressクイックスタート」
を使えば誰でも簡単に始められるよ❗️


サーバーの知識ゼロ、難しい横文字がわからなくても大丈夫❓


でも確かにハチ公程度で出来るなら『簡単に』出来そうだね❗️


ディスりキツくない❓




初めてでも安心!WordPressの始め方を分かりやすく解説


本記事ではWordPressのインストール方法から、
実際に記事を投稿して公開するまでの手順を解説します❗️
- WordPressをインストールしてブログ立ち上げ
- WordPressのログイン方法と初期設定
- テーマを入れてデザインをカスタマイズ
- WordPressに必要なプラグインを入れる
- 記事を投稿する
エックスサーバーを契約してWordPressを立ち上げる


「サーバー」「ドメイン」とか普段は聞きなれない単語で


「難しそう~」と拒否反応がでてしまう人は多いよね


わたしは全然わからないよ•••


安心して❗️
「WordPressクイックスタート」という便利な機能があるよ❗️


サーバー契約からWordPressの立ち上げまで迷うことなく設定できるよ❗️
- エックスサーバーに申し込んで契約
- 独自ドメインを取得
- WordPress登録者情報を入力
- エックスサーバーアカウント情報を入力
- メールアドレスに届いた「確認コード」を入力
- 「SMS・電話承認」で本人確認をして完了
エックスサーバーに申し込む


まずはエックスサーバー公式サイトにアクセスしましょう。
\こちらのリンクからどうぞ/


サイト上の右上にある「お申込み」ボタンをクリックするんだね




申し込み画面に切り替わったら
「初めてご利用のお客様」の下に表示されている
「10日間お試し新規お申込み」をクリックしよう❗️


サーバーを契約して独自ドメイン取得


新規申し込みをクリックすると
「サーバー契約内容」の画面が表示されるよ❗️


「サーバーID」はそのまま変更しなくて大丈夫なんだね


「プラン」については個人サイトを運営するならスタンダードで大丈夫だよ❗️




最後に「WordPressクイックスタート」の
「利用する」に必ずチェック入れてね






即サーバー契約へと移っちゃうけど、まずは3ヵ月を選択して
ブログを続けられそうなら長期契約に切り替えればいよね




サーバーの契約に続いて「独自ドメイン」を取得するよ❗️


独自ドメインって言うのはブログのURLのことで、
一度設定したら長く使うことになるからね❗️


WordPress情報を入力


最後は「WordPress情報」を入力すれば申し込み完了だよ❗️




もしブログ名が決まっていなくても、
後から変えられるため仮のタイトルでいいんだよね❓


大丈夫❗️


なんならハチ公も適当のままやし・・・


「ユーザー名」と「パスワード」は
WordPressログイン時に必要な情報だから、
忘れないように控えておいてね❗️❗️


「メールアドレス」はログインパスワードを忘れた時に使う系ね
エックスサーバーアカウント情報を入力


この画面ではエックスサーバー契約者の情報を各項目に入力しよう❗️




すべての項目を入力したら
「利用規約と個人情報に関する公表事項に同意する」に目を通して
間違いがなければチェックを入れてね❗️


チェックを入れて「次へ進む」ボタンが
有効になったらクリックすればいいね❓


メールアドレスに届いた「確認コード」を入力


さっきエックスサーバーアカウントで記入したメールアドレス宛に
「確認コード」が届いているはずだよ❗️




メール内に記載されている「承認コード」を
画面の案内に沿って入力しよう❗️


今まで入力した登録情報の内容を確認する画面が表示されるから、
間違いがないかよく確認してね❓


わたしはそのまま入力情報を下へスクロールして
「SMS・電話認証へ進む」のボタンをクリックするよ
「SMS・電話認証」で本人確認をする


本人確認するために電話番号を入力して
「認証コード取得」ボタンをクリックだよ❗️
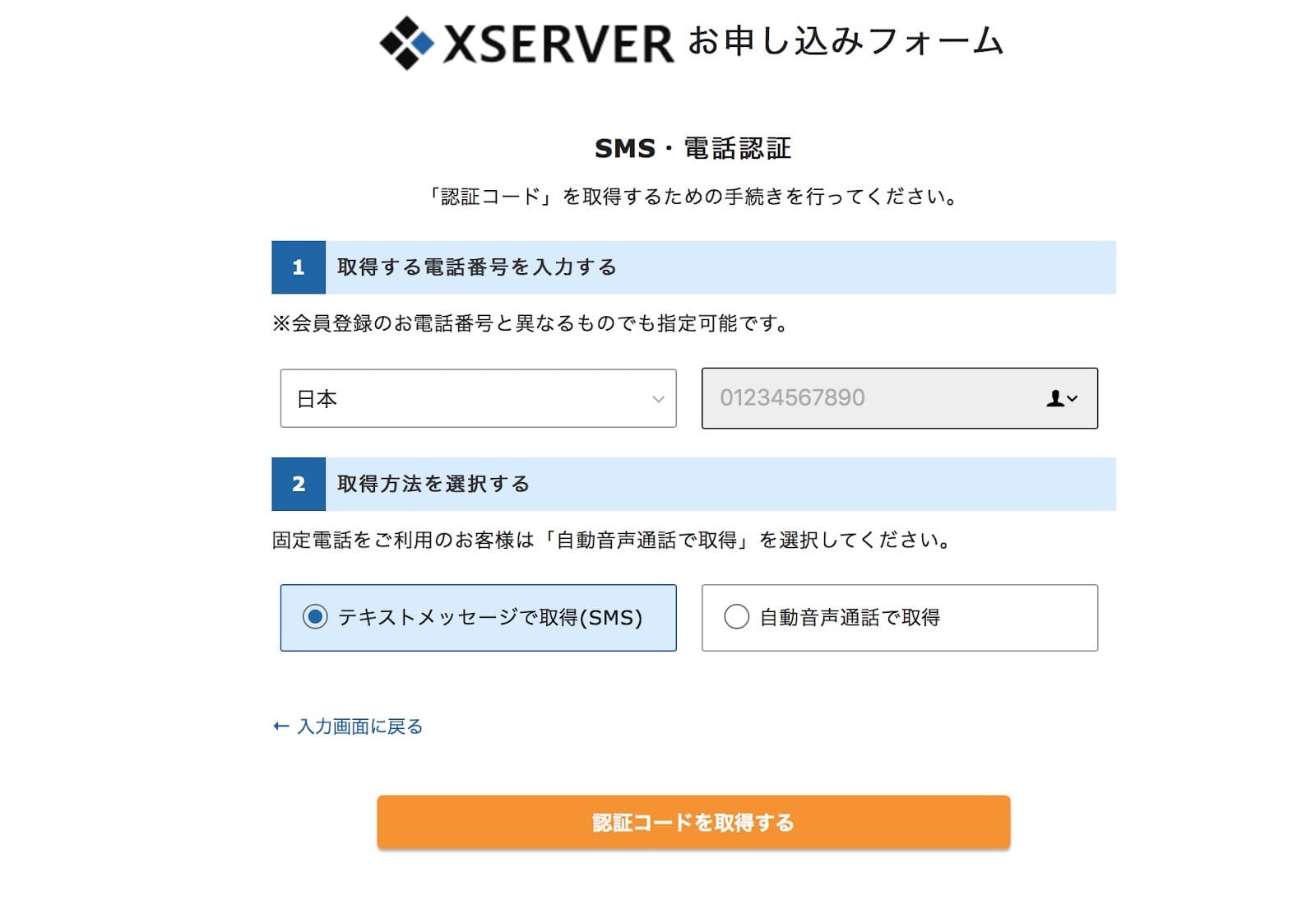
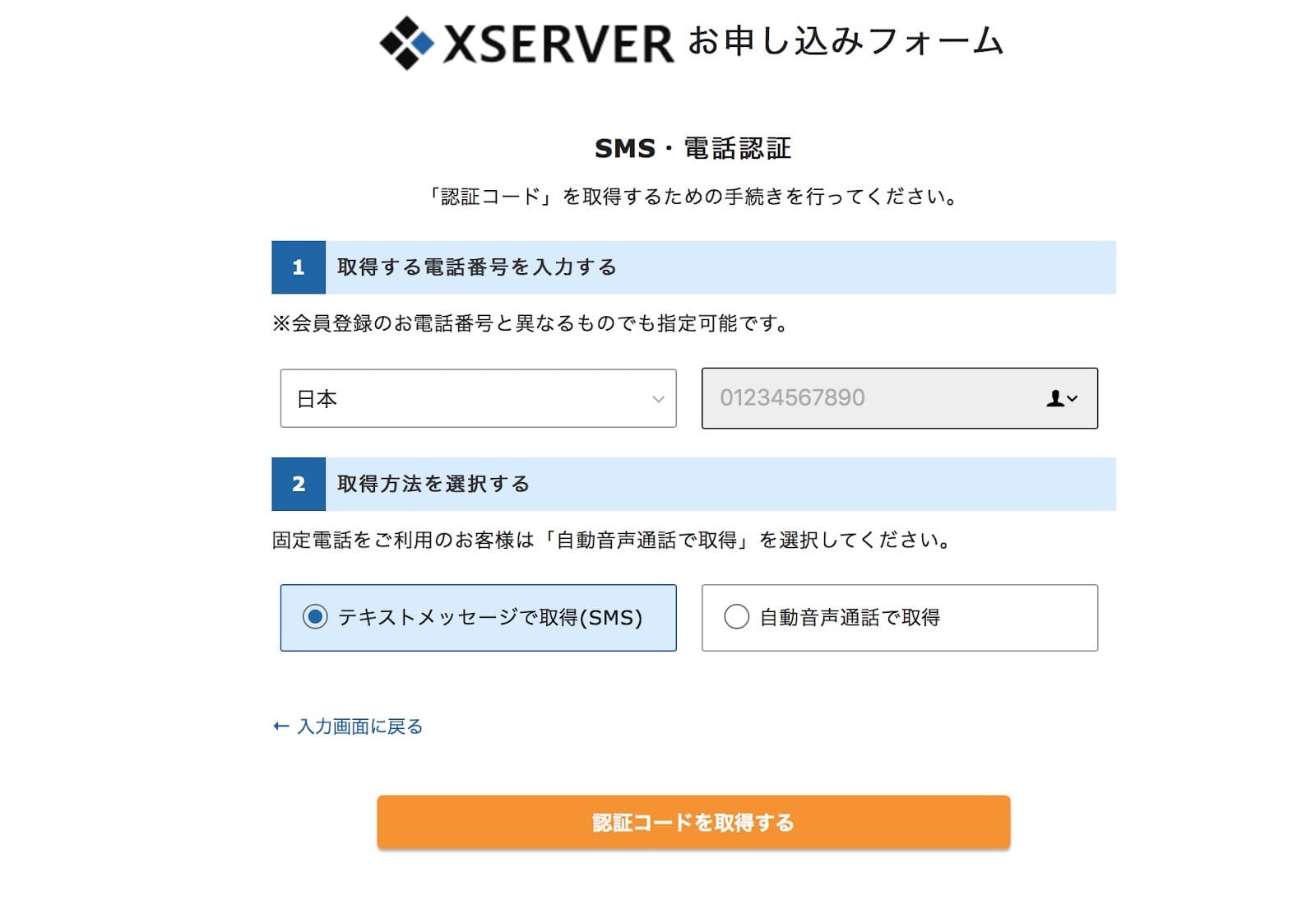


すぐに「認証コード」が届くから、指定の数字を入力して
「承認して申し込みを完了する」ボタンをクリックすれば手続き完了❗️


お申し込み完了の案内メールの後、
『【xserver】■重要■サーバーアカウント設定完了のお知らせ』っていう件名のメールが
登録メールアドレスに送られてくるよ❗️


メールにWordPressログインURLなどが
記載されてるから大事に保管だね❗️




ここまでおつかれさまでした❗️
WordPressの初期設定


インストールが完了したら
WordPressの初期設定をしていくよ❗️
まずはWordPress管理画面からログイン


メールアドレス宛に届いている
『【xserver】■重要■サーバーアカウント設定完了のお知らせ』に
WordPress管理画面のURLが記載されていたね❗️




WordPress登録情報で設定した「ID」「パスワード」を入力しよう❗️


ここでログイン画面のブックマークを忘れないようにしなきゃだよ❗️
「サイトタイトル」と「キャッチフレーズ」を設定


ダッシュボードにログインしたら、
まずは「サイトタイトル」「キャッチフレーズ」を設定するよ❗️


管理画面左にある「ダッシュボード」内にある「設定」に
カーソルを置くと表示される「一般」をクリックすれば良いんだね




ここでブログの「サイトタイトル」「キャッチフレーズ」を設定して保存しよう


記事のパーマリンクを設定する


さっきと同じように
「ダッシュボード」→「パーマリンク」をクリックして
記事のURLを設定するよ❗️


パーマリンクは必ず記事投稿の前に設定しておかないと
後々面倒なことになるので注意して〜〜


やり方はとても簡単で画面内の「投稿名」をクリックして保存すれば良いんだね


テーマを入れて自分好みのブログにカスタマイズ!


さぁ次はいよいよテーマを入れて
自分好みのデザインにカスタマイズしていくよ❗️


WordPressのテーマは無料と有料の2種類があるよね❓


ここでは高性能&おしゃれなデザインで評判の
有料テーマを2つ紹介するので参考にしてね❗️
おすすめテーマは「SWELL」「THE THOR」
『SWELL』




SWELL
トップページに動画を設置できるのが魅力だよ❗️


記事一覧が表示される一般的なブログ型だけでなく、
ホームページ風のサイト
SWELLを使ったブログ


ちなみにハチ公のブログもSWELL




『THE THOR』


THE THOR(ザ・トール)はシンプルで洗練されたデザインの
サイトを作りたい人向けのテーマだよ❗️


ランキング機能がとても優れていて、
収益性の高いサイトが簡単に作れるのも評判っぽいね。


THE THORはクラシックエディターと相性がいいので、
パソコンだけでなくスマホからもサクサク執筆しやすいのがポイントだよ❗️


ハチ公的には『画像多めのサイト』はTHE THORの方が表示速度が速いかも❗️
THE THORを使っているブログ


投資熊🐻さんのブログだよ❗️
熊さんはTwitterフォロワー4万人越えの投資系インフルエンサーだね❗️


プラグインを入れて必要な機能を設定する


テーマでブログの見た目が整ったらプラグインを入れて設定しよう❗️


WordPressをインストールした後は、
プラグインで必要な機能を足していく必要があるんだね❗️
まず最低限入れておきたいプラグイン3つ


絶対に入れておくべきプラグインはこちらの3つだよ❗️
- BackWPup
- XML Sitemaps
- SiteGuard WP Plugin
『BackWPup』




BackWPupを入れておけば自動的に記事のバックアップを取ってくれるよ❗️


万が一何かトラブルや悪質なウイルスに感染したときも、
データを復元できるので設定しておいた方がいいね💦
『XML Sitemaps』




ブログで収益を出すには検索エンジンからの集客が欠かせないよね


そこでGoogleのクローラーと呼ばれるロボットに巡回してもらい、サイトの存在を知ってもらう必要があるんだ




XML Sitemapsを入れておけばブログを認識してもらえるよ❗️
『SiteGuard WP Plugin』




SiteGuard WP Pluginは管理画面を外部の攻撃から守って
不正アクセスを防いでくれる大事な役割をしてくれるプラグイン❗️


WordPressを乗っ取られちゃうと怖いもんね
記事を投稿してみよう!ブロックエディターの使い方


いよいよ記事の投稿だね❗️


WordPressで記事を投稿するエディタ画面は従来の「クラシック」と
新しく登場した「ブロック」の2種類があるよ❗️


もしスマホで記事の投稿・編集する場合は
クラシックの方が使いやすくておすすめだね❗️


今回は最新ブロックエディターの基本的な使い方を解説するから
実際に記事を書いて投稿してみよう❗️
- 記事のタイトルを記入
- 見出しブロックを作成して本文を入力
- 書いた記事を公開する
①記事のタイトルを記入する


投稿タブから新規追加を押して新しい記事を作ろう❗️




画面一番上に表示されている「タイトルを追加」に
記事のタイトルを入力すれば良いんだね❗️




タイトル入力後「Enterキー」を押すと、
すぐ下にブロックのメニューバーが表示されるよ❗️


次はこのメニューバーを使って記事を読みやすくするための見出しを作ってみよう❗️
②段落ブロックで「見出し」を作成


さっきのメニューバーにある「段落アイコン」を
クリックすると「見出し」が表示されるよ❗️




ポップアップ内の「見出し2」「見出し3」「見出し4」から、
使用する見出しを選択してね❗️




この手順を繰り返していけば、見出しが簡単にいくつも作れるよ❗️
※見出しのデザインはSWELLのものになっています。


あとは作成した見出しに沿って内容を書いていこう


本文を書いて改行したいときは「shift+Enterキー」を同時に押すと余計な行間が空かないよ❗️
③書いた記事を公開する


本文の入力と一通りできたら、最後はいよいよ記事の公開だよ❗️


エディタ画面左上にある「公開」ボタンをクリックすれば良いんだね❗️


「公開してもよいですか❓」と聞かれるので、
必要な設定ができているか確認して再度「公開」ボタンを押そう❗️




これで記念すべき初めての記事が公開されたよ❗️
おつかれさま❗️
WordPressの始め方まとめ


今回はWordPressの立ち上げ、設定、記事の投稿まで解説したよ❗️
- WordPressをインストールしてブログ立ち上げ
- WordPressのログイン方法と初期設定
- テーマを入れてデザインをカスタマイズ
- WordPressに必要なプラグインを入れる
- 記事を投稿する


慣れないうちは分からないことが
たくさんあって混乱しちゃいそう💦


ハチ公も最初はそうだったよ❗️
でもゆっくり一歩ずつ進んでいけば、
WordPressで収益化する未来が待ってるよ❗️


今回はエックスサーバーを例に説明したけど、
ConoHa WINGやロリポップ!でも『簡単インストール』機能があるよ❗️


焦らず一歩ずつ進んでいけば、WordPressで収益化する未来が待ってるよ❗️


資産となるブログを構築したらASPに登録して、副業への一歩を踏み出そう❗️
















